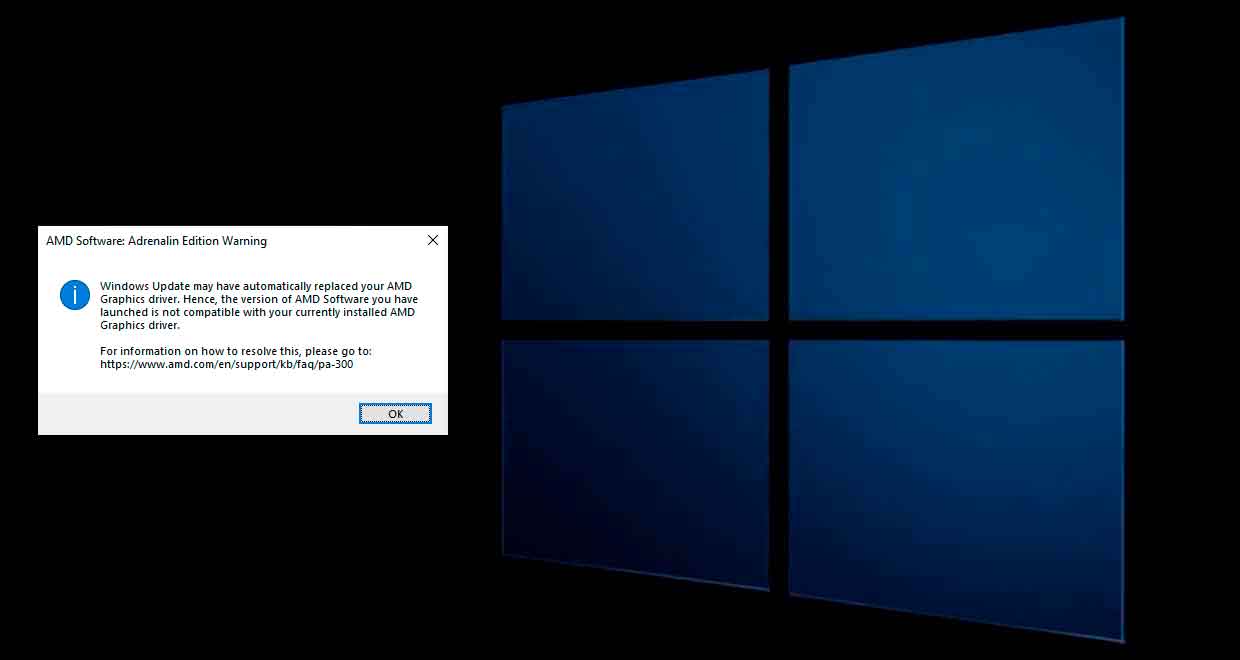
Windows 11 – AMD Software Adrenalin driver issue
The Windows Update service in Windows 11 causes funny behavior. It can decide to automatically replace drivers with older versions. This is problematic because outdated drivers can cause decreased performance, errors, crashes, and various issues.
affiliate reports On the forums and on reddit Explain that the Windows 11 service replaces AMD graphics drivers on some PCs. The process results in an “AMD Software: Adrenaline Edition Warning” error message stating this
Windows Update may have automatically replaced your AMD graphics drivers. Therefore, the version of the AMD software that you are running is not compatible with the AMD graphics drivers that are currently installed.
The failure was acknowledged by AMD on file technical document. The company states that Windows Update may install UWP also known as Universal Windows Platform graphics drivers that are incompatible with the installed version of AMD software. This problem is also possible in Windows 10.
If you are a victim of this failure, AMD offers a solution.
- Simultaneously press Windows + S keys to open Search.
- Type “device installation settings”.
- Then select the option no (Your device may not work as expected).
- Click Save Changes.
Then download and install the latest graphics drivers published by AMD: Software Adrenalin
Finally, if you don’t want Windows Update to automatically install outdated device drivers, there are two ways to prevent these updates.
Windows 11 Pro or Enterprise – Group Policy
- Open the Group Policy Editor.
- Go to Computer Configuration > Administrative Templates
- Open Windows Components > Windows Update
- Double click on ” Drivers are not included with Windows updates in Manage updates offered from Windows Update.
- policy activation.
- Click OK.
- to reboot.
If you are using Windows 11 Home, it is necessary to check the Windows Registry. The process is difficult because the registry is the backbone of the operating system. It is highly recommended to make a backup before any modification. afterwards
- Open Registry Editor.
- Go to this address
HKEY_LOCAL_MACHINE\SOFTWARE\Microsoft\Windows\CurrentVersion\DriverSearching- Double-click the SearchOrderConfig DWORD key.
- Change the value from 1 to 0.
- Click OK.
to reboot.






