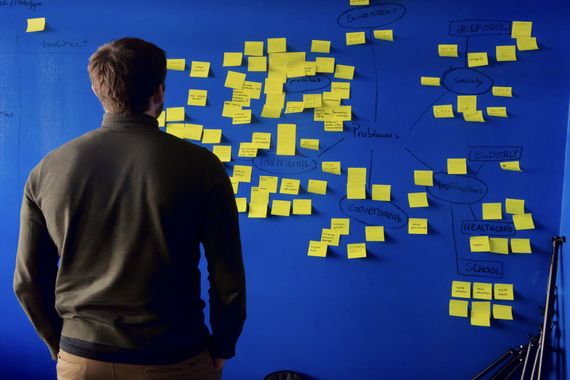Windows 11/10/8 mostly focuses on Microsoft Store apps and comes with modern apps pre-installed to get users started with Windows. However, some people may not use some of the default pre-installed apps and may want to uninstall them completely.
Although one can easily uninstall Windows 10 apps through settings, in this article, we are going to share how to completely remove all Microsoft Store apps from Windows PC.
Please note that when you uninstall a Windows Store app using the usual options, the app is temporarily removed and moved to a file stepped condition Discussed later in this article. So when you create a new user account on Windows 10/8, all the apps will be pre-installed again, because the default Windows Store apps are not completely removed from the system.
To completely remove and erase all default pre-installed apps, you must be logged in as boss From your Windows account – and you need to delete it from two places:
- Delete the available package
- Delete the “installed” package from the administrator account.
Suspension: if I were Windows 10 User and do not want to go through this process, use 10AppsManager. It will easily allow you to uninstall and reinstall Windows Store apps in Windows 10. If you want to know the manual method, read on. The first part applies to Windows 10 And the last part applies to Windows 8.1.
Before proceeding, first create a system restore point.
Completely uninstall default Microsoft Store apps in Windows 11/10
To completely uninstall default Windows Store apps in Windows 11/10, follow these steps:
- Search Powershell in the search box on the taskbar.
- Click on the individual search result.
- click it yes to choose.
- Enter this command: Get-AppxPackage | Select the name, PackageFullName
- note the PackageFullName.
- Enter this command: Get-AppxPackage PackageFullName | Remove-AppxPackage
To learn more about these steps, keep reading.
If you want to uninstall individual apps in Windows 11/10, run the following command in an elevated PowerShell window:
Get-AppxPackage | Select Name, PackageFullName
You will be able to see the list of all installed applications and their PackageFullName information.
Note that PackageFullName Replace it with the following:
Get-AppxPackage PackageFullName | Remove-AppxPackage
So the command to remove some apps would look like this:
Uninstall 3D Builder
Get-AppxPackage *3dbuilder* | Remove-AppxPackage
Cancel alarms and clock
Get-AppxPackage *windowsalarms* | Remove-AppxPackage
Uninstall Calculator
Get-AppxPackage *windowscalculator* | Remove-AppxPackage
Uninstall the camera
Get-AppxPackage *windowscamera* | Remove-AppxPackage
Uninstall Calendar and Mail
Get-AppxPackage *windowscommunicationsapps* | Remove-AppxPackage
Uninstall Get Office App
Get-AppxPackage *officehub* | Remove-AppxPackage
Uninstall Get Started App
Get-AppxPackage *getstarted* | Remove-AppxPackage
Uninstall Solitaire Collection
Get-AppxPackage *solit* | Remove-AppxPackage
Uninstall Get Skype App
Get-AppxPackage *skypeapp* | Remove-AppxPackage
Uninstall Groove Music
Get-AppxPackage *zunemusic* | Remove-AppxPackage
Uninstall Microsoft Solitaire Collection
Get-AppxPackage *solitairecollection* | Remove-AppxPackage
Uninstall Maps
Get-AppxPackage *windowsmaps* | Remove-AppxPackage
Uninstall Money
Get-AppxPackage *bingfinance* | Remove-AppxPackage
Uninstall Movies & TV
Get-AppxPackage *zunevideo* | Remove-AppxPackage
Uninstall OneNote
Get-AppxPackage *onenote* | Remove-AppxPackage
remove news
Get-AppxPackage *bingnews* | Remove-AppxPackage
Uninstall the Contacts app
Get-AppxPackage *people* | Remove-AppxPackage
Uninstall Phone Companion
Get-AppxPackage *windowsphone* | Remove-AppxPackage
Uninstall photos
Get-AppxPackage *photos* | Remove-AppxPackage
Uninstall Store
Get-AppxPackage *windowsstore* | Remove-AppxPackage
cancel sports
Get-AppxPackage *bingsports* | Remove-AppxPackage
Uninstall Voice Recorder
Get-AppxPackage *soundrecorder* | Remove-AppxPackage
remove weather
Get-AppxPackage *bingweather* | Remove-AppxPackage
Uninstall Xbox
Get-AppxPackage *xboxapp* | Remove-AppxPackage
Run the command to uninstall the default pre-installed Windows 10 Store app and restart your computer.
If you want to uninstall the selected pre-installed app from all user accounts, use the following command format:
Get-AppxPackage -allusers PackageFullName | Remove-AppxPackage
If you want to remove a pre-installed app from a specific user account, use the following command:
Get-AppxPackage -user username PackageFullName | Remove-AppxPackage
But as I said earlier, if you Windows 11/10 User and do not wish to continue this process, use 10AppsManager. It will allow you to easily uninstall and reinstall Windows Store apps in Windows 10, with just one click! You can also uninstall pre-installed apps and games through Windows 10 settings.
Uninstall Pre-installed Windows Store Apps in Windows 8.1/8
1. First, you will need to open an elevated PowerShell prompt. hurry Windows key + QAnd in the search box, type Powershell. From the results, select File WindowsPowerShell. Right click on it, select Run as administrator from the bottom options.
2. In the WindowsPowerShell window, type the following command to register all the pre-installed apps on your Windows 8.
Get-AppxPackage -AllUsers
Command to remove all UWP apps from your system account
3. Run the following command to remove all Windows Store apps:
Get-AppXProvisionedPackage -online | Remove-AppxProvisionedPackage -online
This is! Now, when you create a new user account on your Windows 8, there will also be no recent apps pre-installed on that account.
When we uninstall an app from the Windows Store, its status appears in the PowerShell window as follows Starting. This means that the application is still in Windows. In other words, the app is ready to get automatic installation when you create a new user account.
4. If you want to remove all recent apps only for the current account, use the following command:
Get-AppXPackage | Remove-AppxPackage
5. If you want to remove all recent apps for a particular user, add a file -user Part of the command above, so it’s:
Get-AppXPackage -User | Remove-AppxPackage
6. Finally, tell us the command to remove all recent apps from all accounts on your Windows 8:
Get-AppxPackage -AllUsers | Remove-AppxPackage
This is! Apps will now be completely uninstalled and erased from your Windows 8 system!
To permanently remove Windows Store apps in Windows 11/10, you need to use Windows PowerShell. You can also use Windows Terminal to remove or remove all Microsoft Store apps from your computer.
To uninstall pre-installed apps on Windows 11/10, you can enter the get-AppsPackage command to note PackageFullName. Then you can use the remove parameter to remove it from your computer. FYI, you have to repeat the same steps multiple times.
To completely uninstall a Microsoft Store game, you can use Windows Settings or Windows PowerShell. In Windows Settings, go to Apps > Apps & Features to find the app you want to uninstall. In Windows PowerShell, you need to follow the above steps.
See this if you need to re-register your Windows Store apps.